Scroll Tracking com GTM e GA4 | Tutorial Completo

Rastreamento de Scroll com Google Tag Manager e Google Analytics 4
Comparando com o Universal Analytics, o Google Analytics 4 oferece bem mais recursos integrados de rastreamento. Por exemplo: downloads de arquivos, cliques em links externos, rastreamento de rolagens e muito mais.
Porém o scroll tracking integrado no Google Analytics 4 rastreia apenas quando alguém chega a 90% de rolagem na página, você sabia disso?
E se você precisar ou quiser rastrear outros pontos também (por exemplo, 25%, 50%, 75%)?
Quem sabe o Google não inclua isso no GA4 de maneira integrada no futuro, mas hoje é 90% ou nada.
Neste post vou mostrar como implementar o rastreamento de rolagem com o Google Analytics 4 e o Google Tag Manager de duas maneiras possíveis.
Índice
Quais são as duas formas?
Você provavelmente já ouviu falar que o Google Analytics 4 tem um modelo de dados muito mais flexível do que seus predecessores.
Mas junto de uma grande flexibilidade vem uma responsabilidade maior. Portanto, você deve decidir de antemão como vai nomear e estruturar seus eventos de scroll.
Existem duas formas:
Nome de evento scroll com o parâmetro percent_scrolled (esta forma é baseada em como a métrica otimizada faz)
Nome de evento exclusivo para cada percentual de rolagem, por exemplo, scroll_25, scroll_50, scroll_75, scroll_90 (ou qualquer outro nome que você quiser mas que seja possível identificar do que se trata). Se você optar por utilizar o número do % de scroll no nome do evento, não vai precisar utilizar o parâmetro percent_scrolled pois já saberá pelo nome do evento qual o % de rolagem.
Qual deles você deve escolher? A resposta é clássica, depende:
A primeira forma ( evento scroll + parâmetro percent_scrolled ) requer o registro de uma dimensão personalizada para vê-la nos relatórios (lembre-se que você só pode ter até 50 dimensões personalizadas por propriedade GA4). Se você estiver perto de atingir o limite, essa opção, provavelmente, não é a melhor para você.
Eu realmente espero que um dia, esse parâmetro percent_scrolled se torne uma dimensão embutida no GA4.
A segunda forma (nome de evento exclusivo para cada limite de rolagem). Atualmente, há um limite de 500 eventos por instância do aplicativo (como não é muito claro, vou assumir que seja “por dispositivo”). Se você for muito intenso com o rastreamentos no GA4, rastrear vários eventos distintos pode fazer você alcançar o limite. Se esse for seu caso, criar 4 (ou mais) eventos de scroll, certamente, não é uma opção.
Chegou a hora de decidir:
Vai ser 1 evento + 1 dimensão personalizada;
Ou 4 (ou mais) eventos diferentes.
Decidiu qual o melhor pra você? Então vamos para a solução.
Desativar a Métrica Otimizada de Rolagens
Nós vamos criar nosso próprio rastreamento de rolagem, então não faz sentido deixar a métrica otimizada de rolagem ativa para capturar apenas rolagem de 90%.
No Google Analytics, vá em Administrador, selecione a propriedade do GA4, Fluxo de dados e selecione seu fluxo de dados da web.
Clique no ícone de engrenagem:

Agora desative a métrica otimizada Rolagens e salve:

Criar o Acionador de Profundidade de Rolagem
No Google Tag Manager, vá no Menu Acionadores, Novo e selecione Profundidade de Rolagem:

Inclua as seguintes configurações e clique em Salvar:
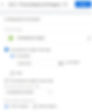
Você pode incluir outros % de rolagem se desejar.
Já conhece os cursos de GTM que preparei pra você?
Dominando o Google Tag Manager: Um curso que vai te ajudar a dominar essa ferramenta incrível!
Google Tag Manager - Básico: Pra você que não precisa de nada muito avançado do GTM mas quer suas Tags, Pixels e eventos funcionando da forma correta.
Ativando as Variáveis Incorporadas de Rolagem
No GTM, Menu Variáveis, Configurar e ative as 3 variáveis de rolagem:

Criando a Tag de Evento do GA4
Chegou a hora de configurarmos nossa Tag de Evento do Google Analytics 4, agora você deve fazer conforme a forma escolhida por você:
1 evento + 1 dimensão personalizada;
4 (ou mais) eventos diferentes.
Não se sabe qual? Revisite este tópico para escolher.
Forma 1: 1 evento scroll + 1 parâmetro
No GTM, Tags -> New -> Google Analytics: evento do GA4:

Não esqueça de salvar.
Lembre-se, estamos seguindo o padrão de nomenclatura da Métrica Otimizada .
Cada vez que um visitante passa por um determinado % de rolagem (que é configurado em seu acionador profundidade de rolagem), a tag de evento será disparada e, junto com o evento de scroll, você também enviará o parâmetro personalizado percent_scrolled .
Se quiser usar / ver esse parâmetro em seus relatórios GA4, você também deve ir para Definições personalizadas (que fica na barra lateral esquerda do Google Analytics 4), clicar em Criar dimensão personalizada e inserir as seguintes configurações:

Salve a dimensão personalizada.
Depois de começar a enviar os eventos de rolagem, você começará a vê-los em seus relatórios dentro de 24 horas e você poderá usar / ver a dimensão personalizada Percentual de Rolagem.
Forma 2: 4 (ou mais) eventos diferentes
Se esta foi sua escolha, vá para o GTM, Menu Tags -> New -> Google Analytics: evento do GA4:

Estamos usando a mesma variável Scroll Depth Threshold, mas desta vez, ela está inserida no nome do evento. Portanto, se um visitante rolar além do limite de 25%, o nome do evento será scroll_25 , se for 50% - scroll_50 , etc.
Nesse caso, você não precisa criar nenhuma dimensão personalizada.
Teste e Publique
Agora, vamos testar tudo.
No Gerenciador de Tags do Google, clique no botão Visualizar no canto superior direito.
Em seguida, insira a URL do seu site onde você vai testar o rastreamento de rolagem e clique em Iniciar.
Depois de ser redirecionado para o seu site, role para baixo (pelo menos abaixo do limite de 50% ou 75%).
Em seguida, volte ao modo de visualização.
Você vai ver pelo menos dois eventos de Scroll Depth no modo de visualização.
Clique em qualquer um deles e verifique se sua Tag de evento do GA4 foi disparada.
Verifique todos os eventos para ver se está tudo certinho:

Você também pode clicar em uma tag, mudar para Values e ver que tipo de dados foi enviado ao Google Analytics.

Agora vamos ver se os dados foram realmente recebidos pelo GA4.
No Google Analytics, vá para DebugView.
Está na parte inferior da barra lateral esquerda. Se houver mais de um dispositivo, você terá que encontrar o seu (no canto superior esquerdo do DebugView).
Como você pode saber qual é o seu? Um deles deve ter enviado eventos de rolagem. Talvez isso ajude a distinguir.
Se tudo estiver configurado corretamente, você deve começar a receber os eventos scroll ou scroll_xx. Clique neles para verificar quais outros parâmetros foram recebidos também.
De acordo com a forma 1 desse tutorial, você vai receber os eventos de scroll conforme o print abaixo:

Se tudo estiver certo, vá para o Google Tag Manager, clique em ENVIAR no canto superior direito e, em seguida, PUBLICAR.
Scroll Tracking com Google Analytics 4 + GTM: Finalizando
Chegamos ao fim desse tutorial.
Como mostrei, existem, basicamente, duas formas que você pode escolher para personalizar o rastreamento de rolagem (scroll tracking):
1 evento + 1 dimensão personalizada;
4 (ou mais) eventos diferentes.
Ambas as formas têm seus prós e contras.
Eu utilizo mais a forma de um único evento, mas com o número limitado de dimensões personalizadas (e tendo o percent_scrolled sendo contado para esse limite), a segunda abordagem vai se tornando uma opção atraente conforme vou utilizando as dimensões que tenho direito.
Espero que um dia o percent_scrolled se torne uma dimensão por padrão. Nada mais justo, afinal ele é um parâmetro que é rastreado automaticamente pela Métrica Otimizada.
Até o próximo tutorial!
Sobre o autor:
Me chamo Daniel Constant, trabalho com TI e Produtos Digitais há mais de 14 anos e vou te ensinar sobre o Google Tag Manager.
Já conhece os cursos de GTM que preparei pra você?
Dominando o Google Tag Manager: Um curso que vai te ajudar a dominar essa ferramenta incrível!
Google Tag Manager - Básico: Pra você que não precisa de nada muito avançado do GTM mas quer suas Tags, Pixels e eventos funcionando da forma correta.
.jpg)
